Customize your form's background color and image
Wispform currently offers a variety of options for you to customize your forms and surveys and make them look pretty. One of these customizations is the ability for you to choose your own background color or image for your form. To get to the customization section, open your form builder and find the theme button.
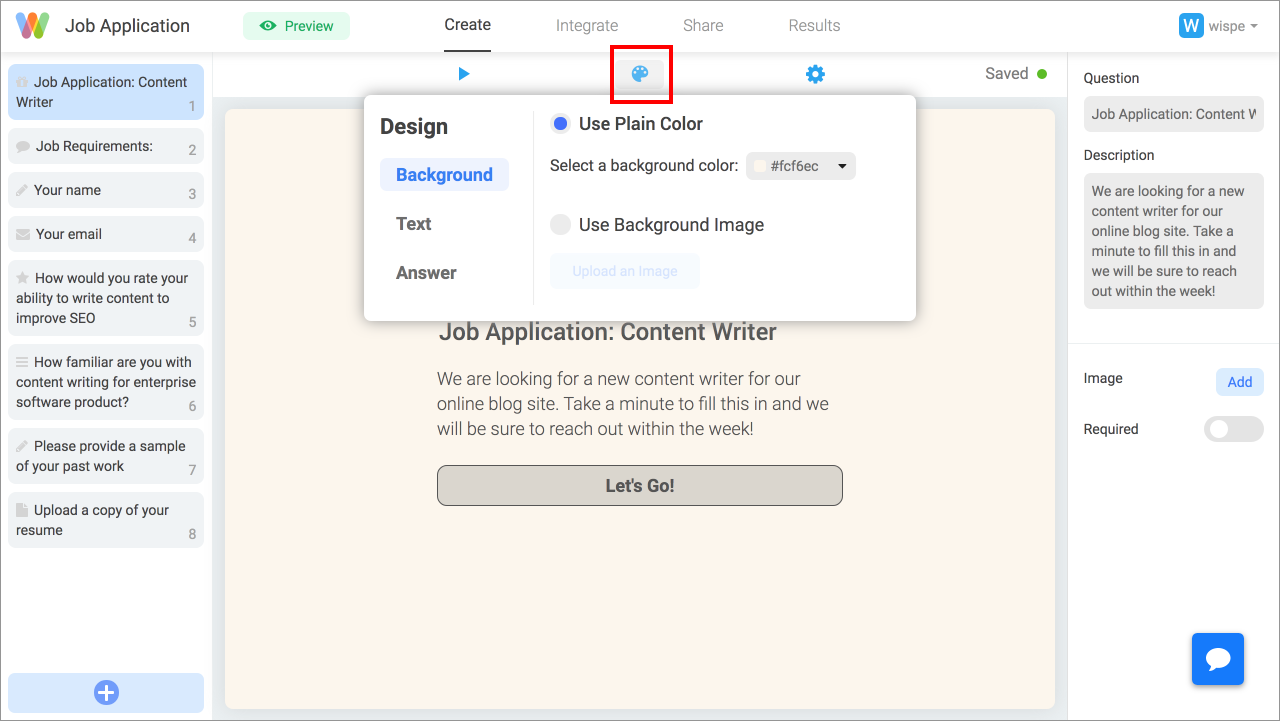
Customize background color
Unless you are using a template, most forms will start out with a default background color. In the background section, the "Use Plain Color" option is selected and the default background color is orginally #fcf6ec.
Click the color dropdown and you will be met with 8 color options that you can choose from. If you want to use a different color, you could also type in a hex code. If you are unfamiliar with hex codes, you could use an online color picker to find the right hex code for your form.
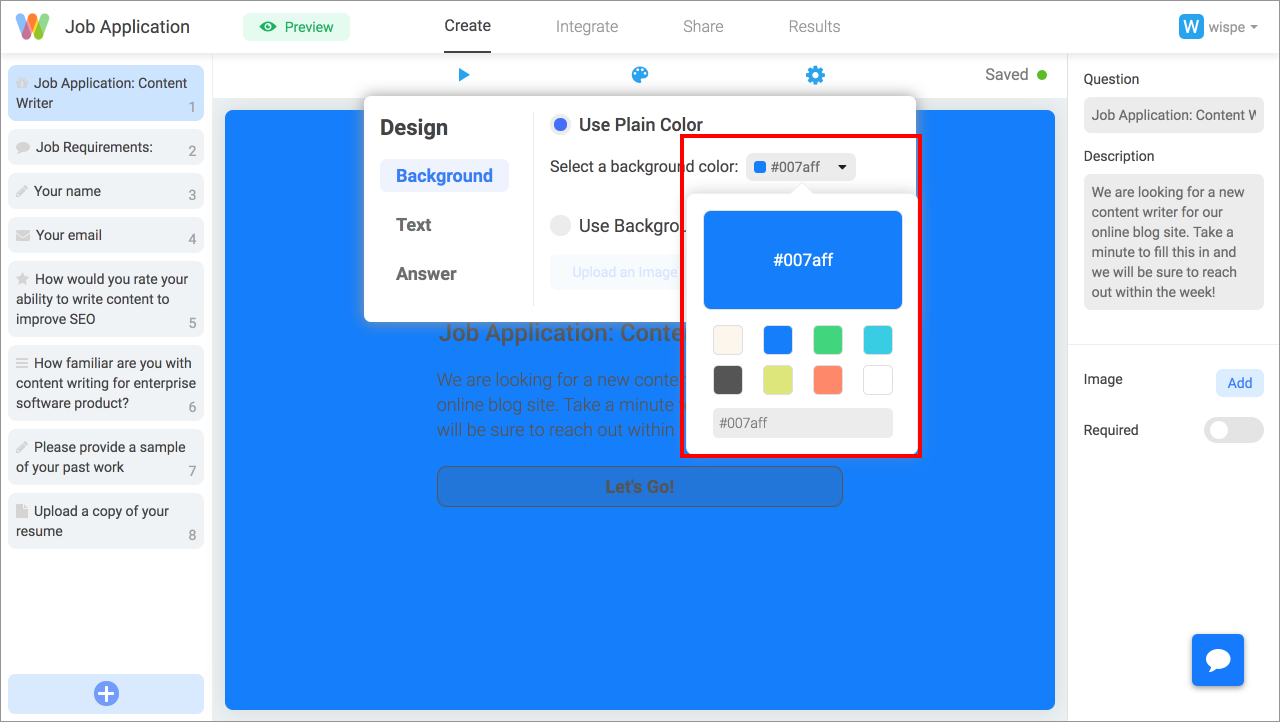
Customize background image
Although customizing background color and using background image available in the templates are free, uploading your own background image is a paid feature. If you are on the basic tier, you will be prompted to upgrade to any or our paid plan for $10/month.
Changing the background image for your form is just as easy. Instead of using a plain color, please select the "Use Background Image" option and upload an image.
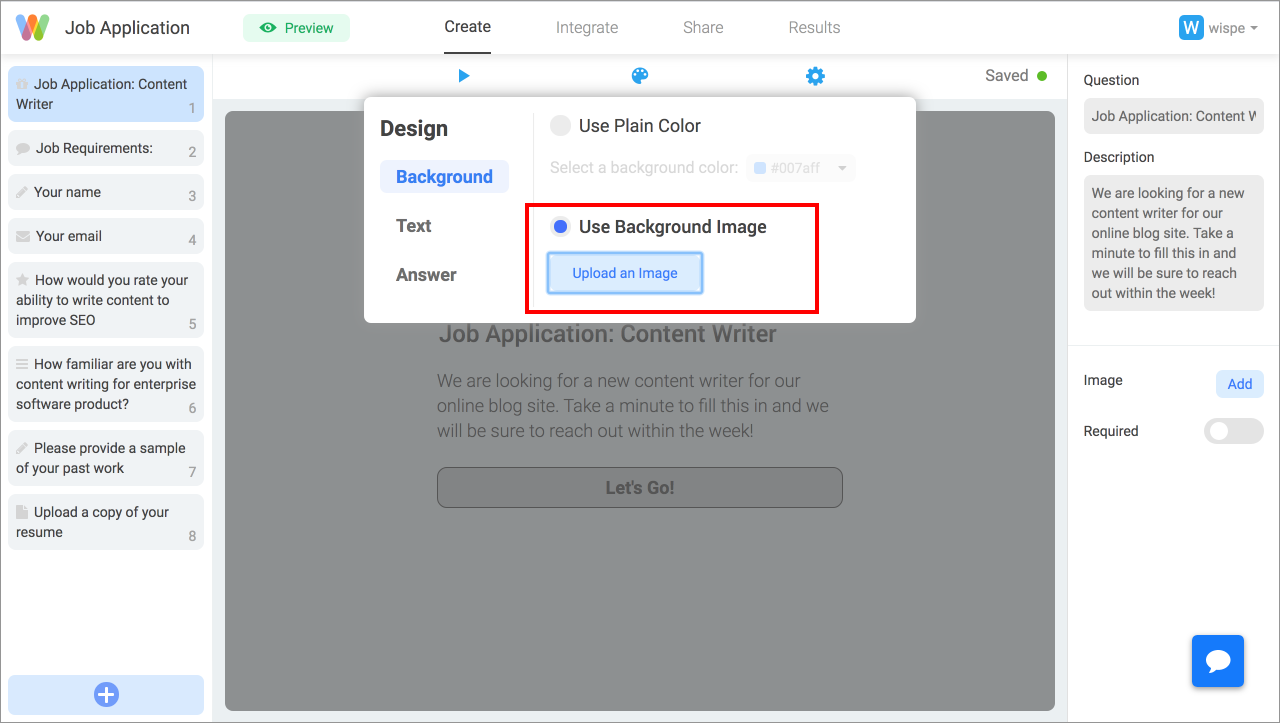
Once the image is uploaded, you can view a sample of how the background would look like on desktop and mobile. If you want, you can further customize the background image for desktop and mobile by hovering over each of the views and clicking update.
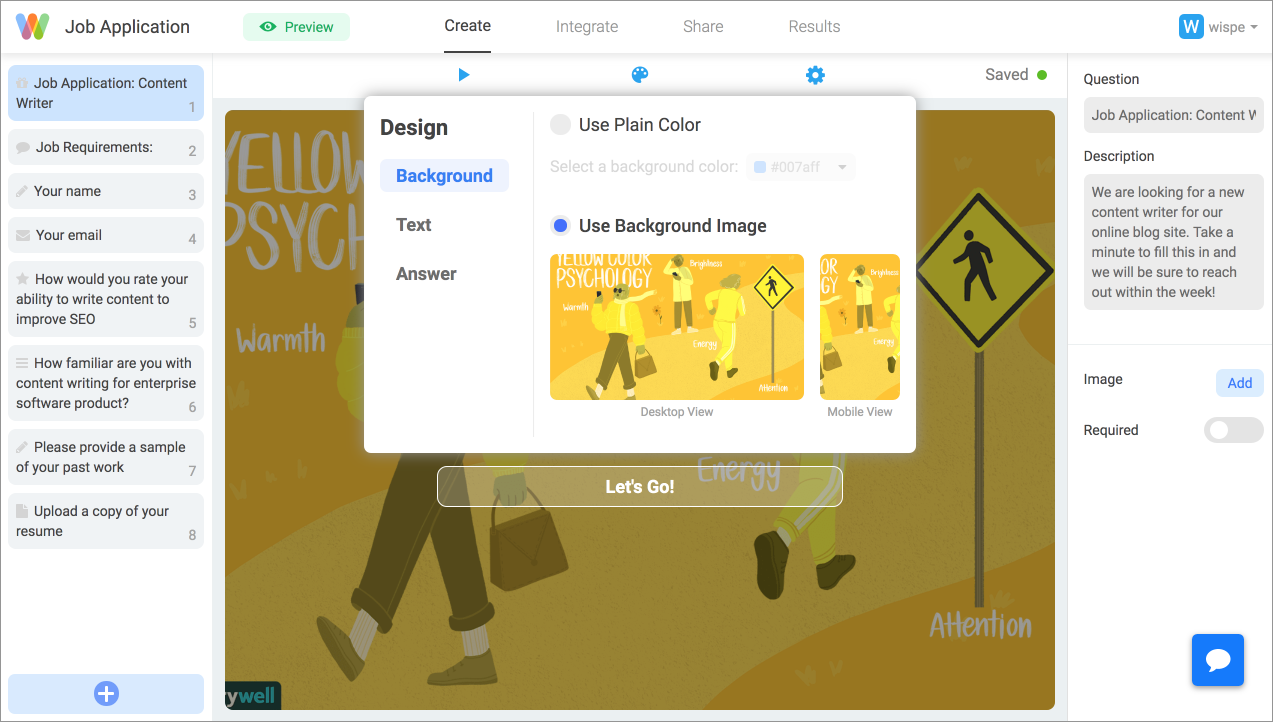
Thanks for patiently going through this tutorial. If you are facing any issue or have any question, feel free to use the chat box on the bottom right corner of this page. We are always happy to hear from you!
Related Article