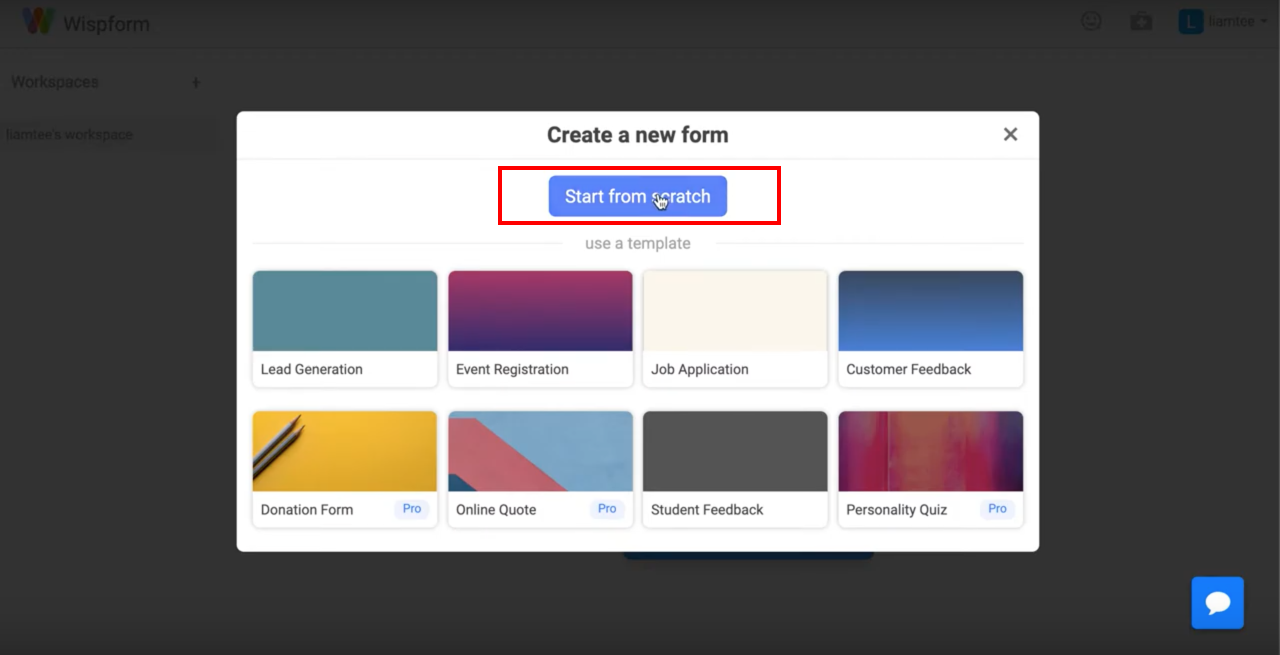Create a COVID-19 Quiz in 5 minutes
A step by step guide to create a FREE COVID quiz for your audience using Wispform.
One of the new ways in which organisations have used Wispform has been to create COVID-19 quiz to check for symptoms. Due to the ease in which forms can be sent out and responses can be collected, this is a function that we believe could be useful for many other organisations seeking a tool to help with this challenging situation.
The questions below are partly based on COVID-19 quizzes by the Australian and New Zealand health ministries for their citizens returning to their home countries. However, this is not official health information, so please consult health professionals to advise you on the appropriate questions based on the intended purpose of your quiz.
Example COVID-19 quiz used below: Short form asking about coronavirus symptoms: https://liamt.wispform.com/1aa492b7
Most of the steps in this guide can be followed with the free features of Wispform. However, any Wispform paid plan is required for the tools in Step 7 so you can create multiple outcomes for your covid-19 quiz.
COVID-19 Online Tutorial
Please first go and register a free Wispform account on our registration page to start creating your COVID-19 quiz.
Step 1: Create a form
First go to the dashboard, then select New Form and then Create From Scratch. You can then enter the name of your COVID-19 quiz to enter the form builder.
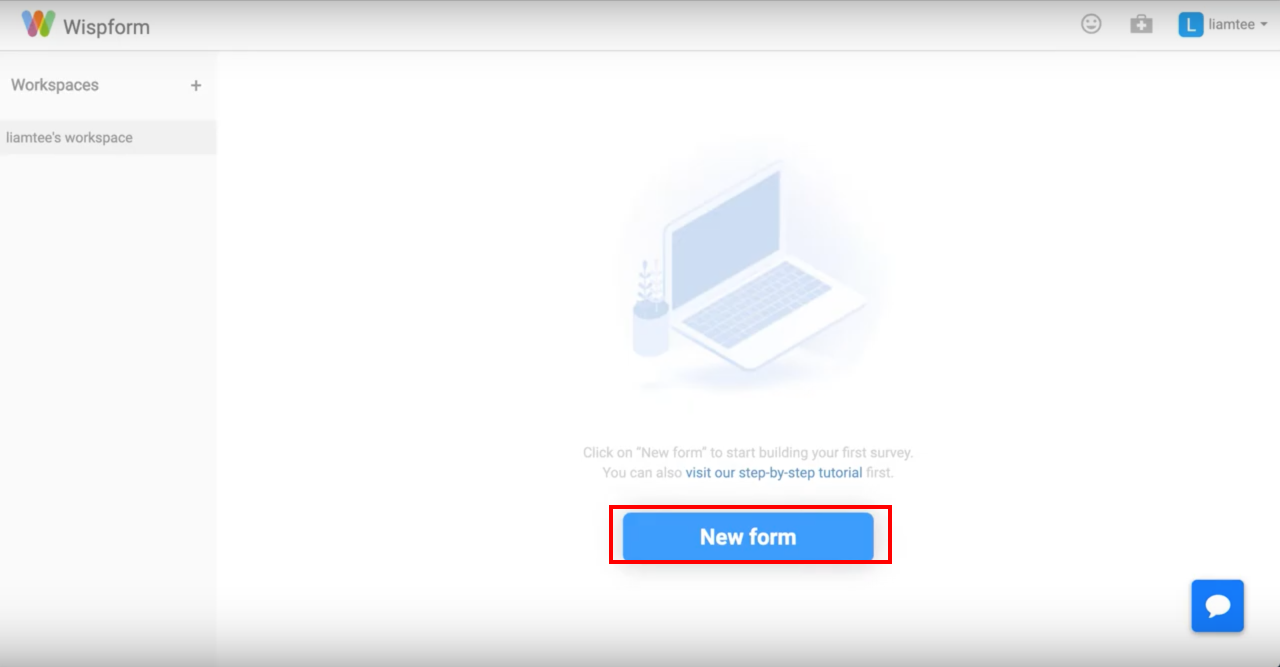
Step 2: Create a welcome page
In the form builder, first set up your Welcome Page, which you can find at the bottom of the list of questions on the left of the form builder. You then can enter your message providing instructions, further details or pictures, as well as change the theme and colors for your COVID-19 quiz if necessary.
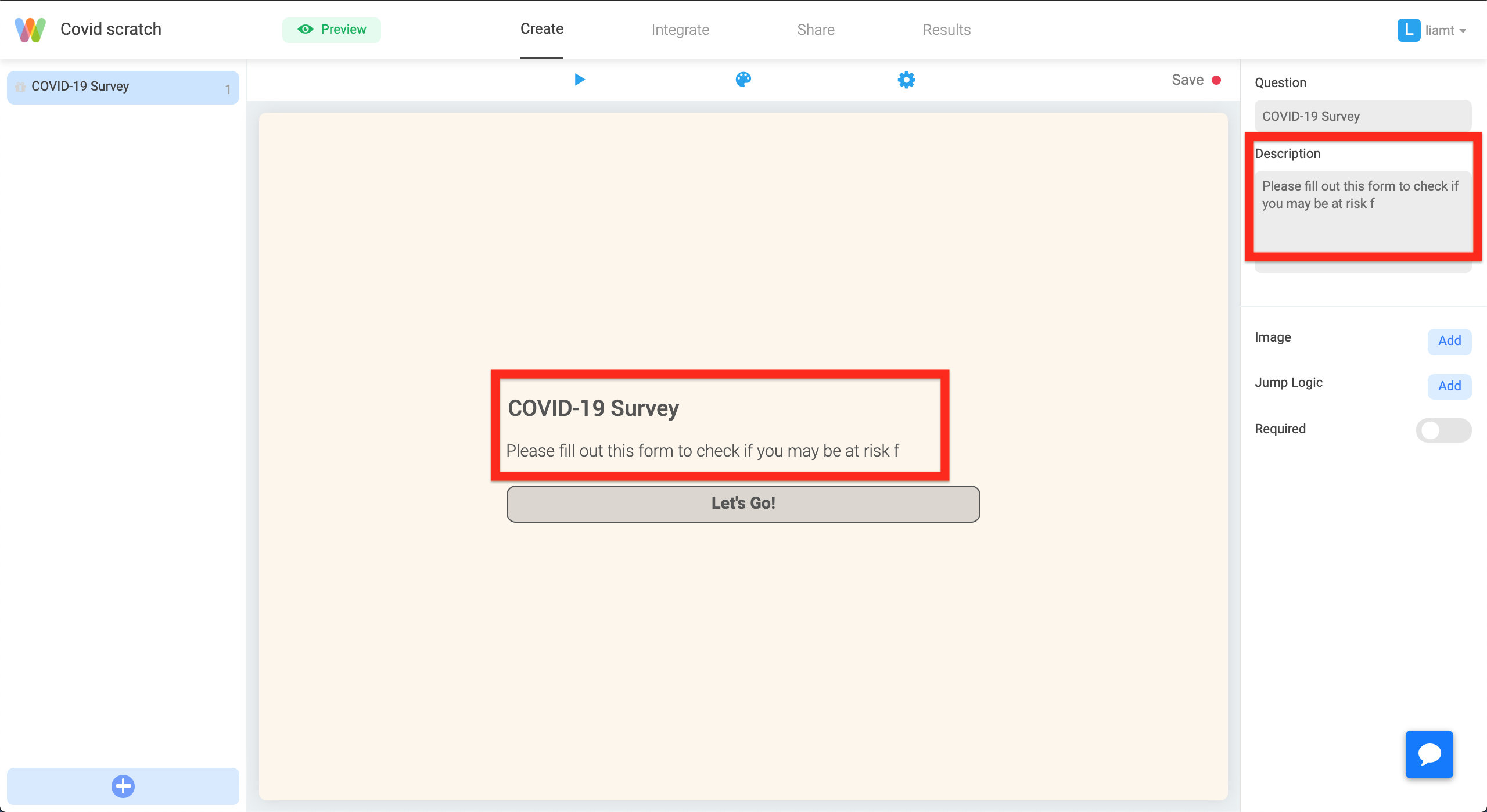
Step 3: Yes and No question
We can use the yes no question function to check if the person completing the COVID-19 quiz first has the symptoms typically associated with the virus. This could also be asked through a multi choice question where the respondent can select which particular symptom or symptoms they are feeling.
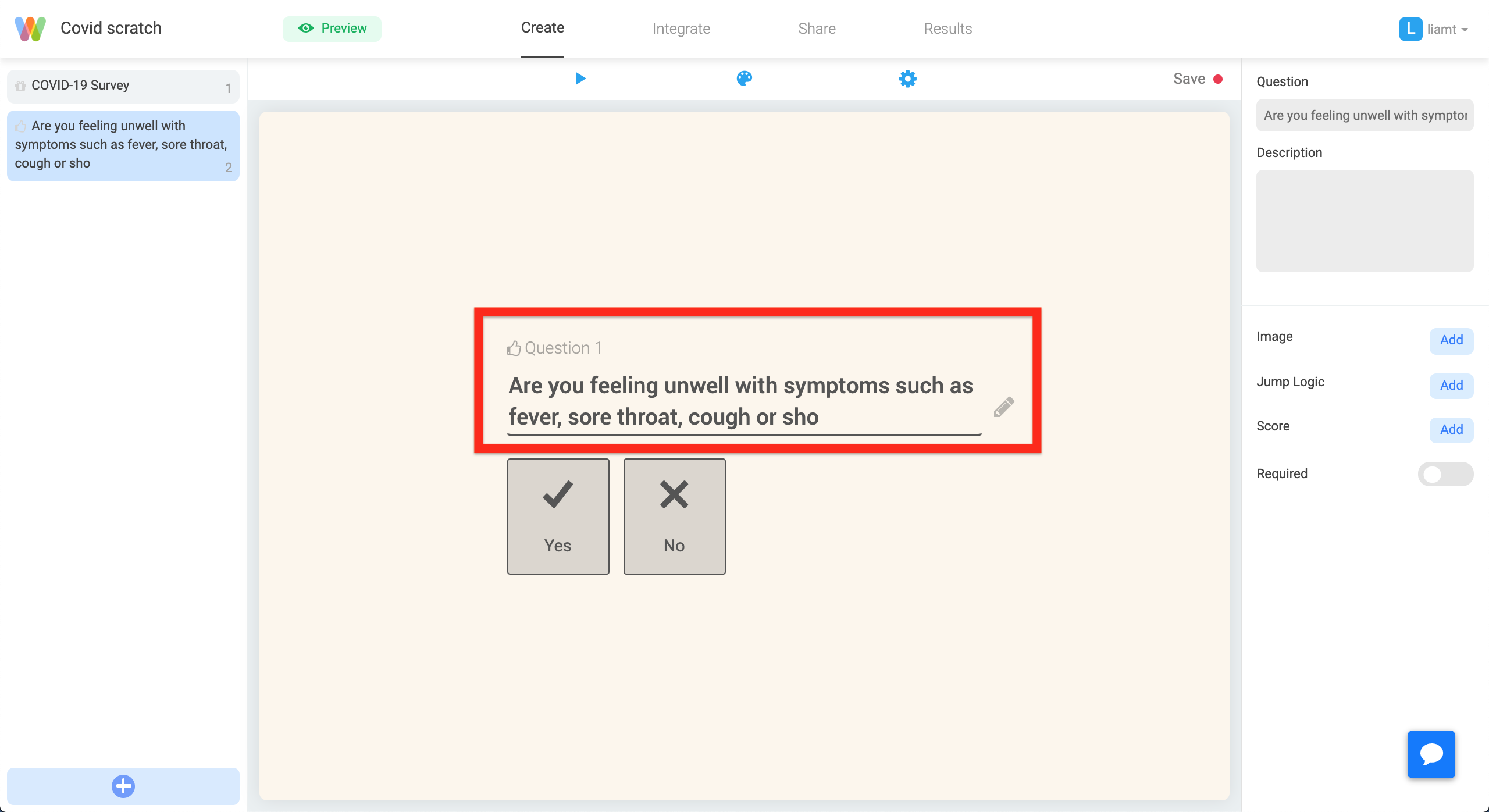
Step 4: Multi-choice question
Our COVID-19 quiz also asks if the respondent may have had close contact with someone who has had a confirmed case of COVID-19. Through the multi-choice question, they can select yes, no, or unsure. We also use the description box to provide more detail on what is considered to be ‘close contact’.
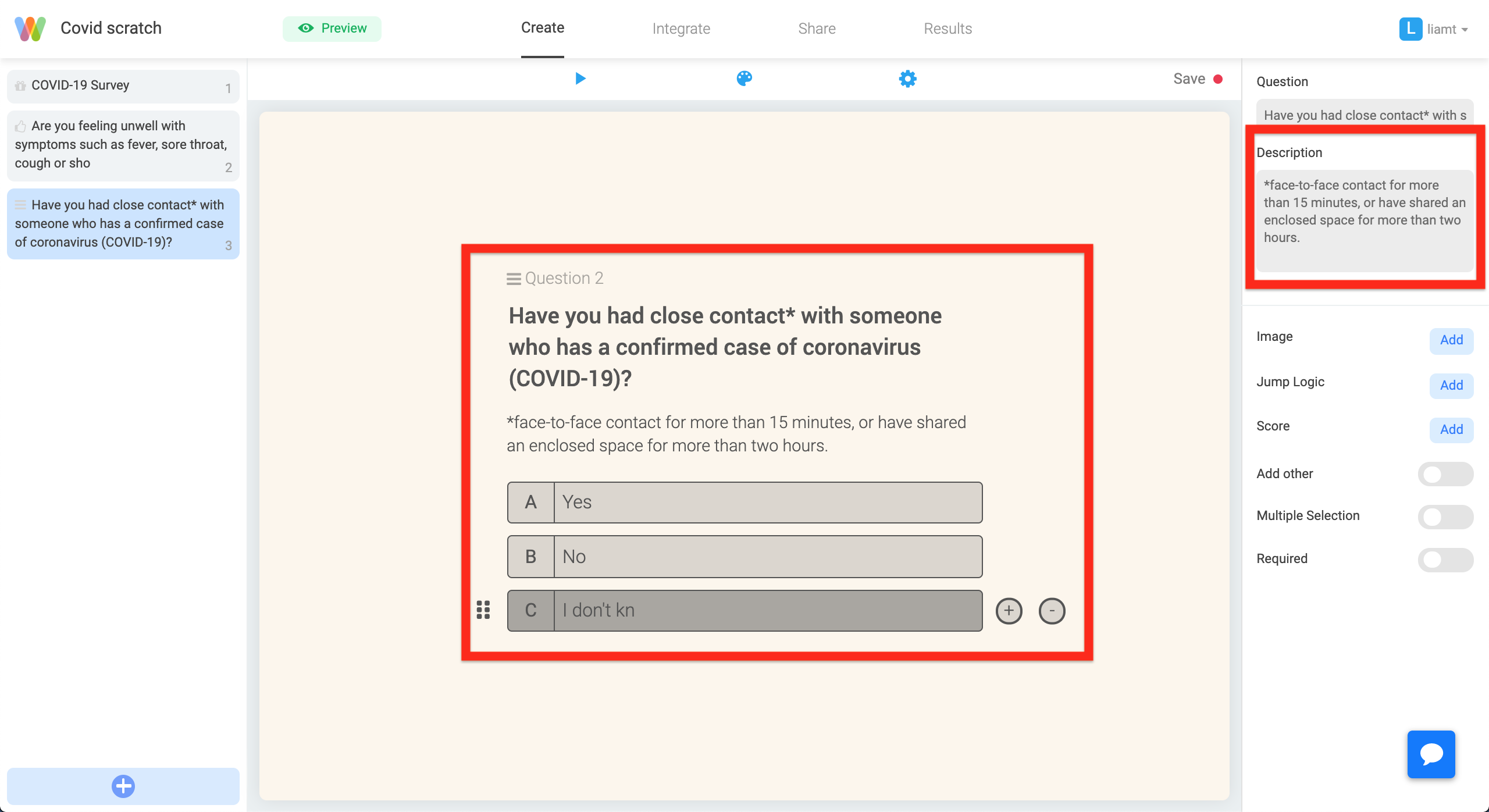
Step 5: Second Yes and No question
We can use another yes and no question again in our COVID-19 quiz to ask if the respondent has recently travelled.
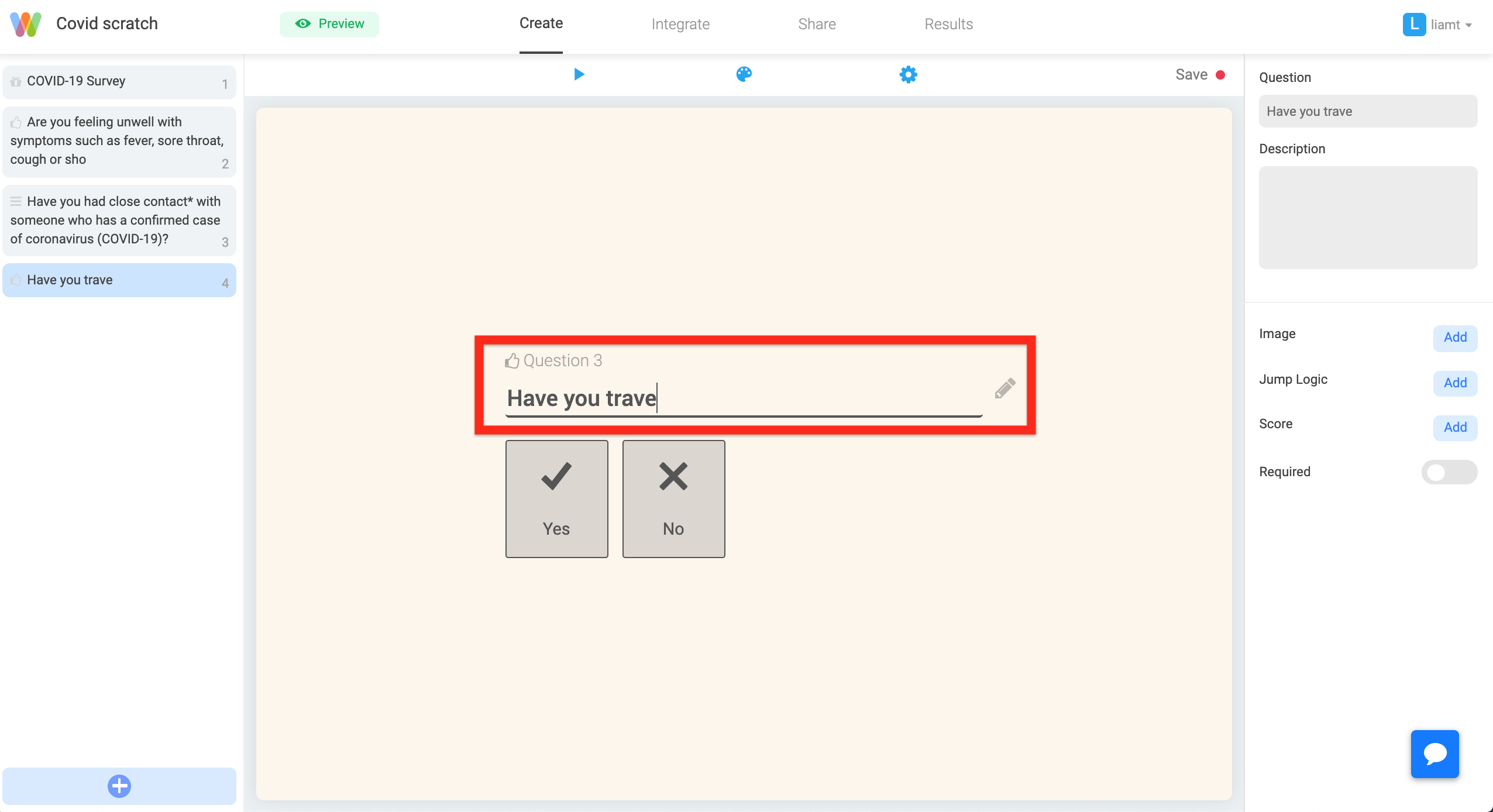
Step 6: Email question
One of the important features of a COVID-19 quiz is ensuring that your organisation can contact with the respondent, in case you need to follow up on their answers, keep updated on their health or give them notifications about treatment and protection measures in the future. This can be done with an email question.
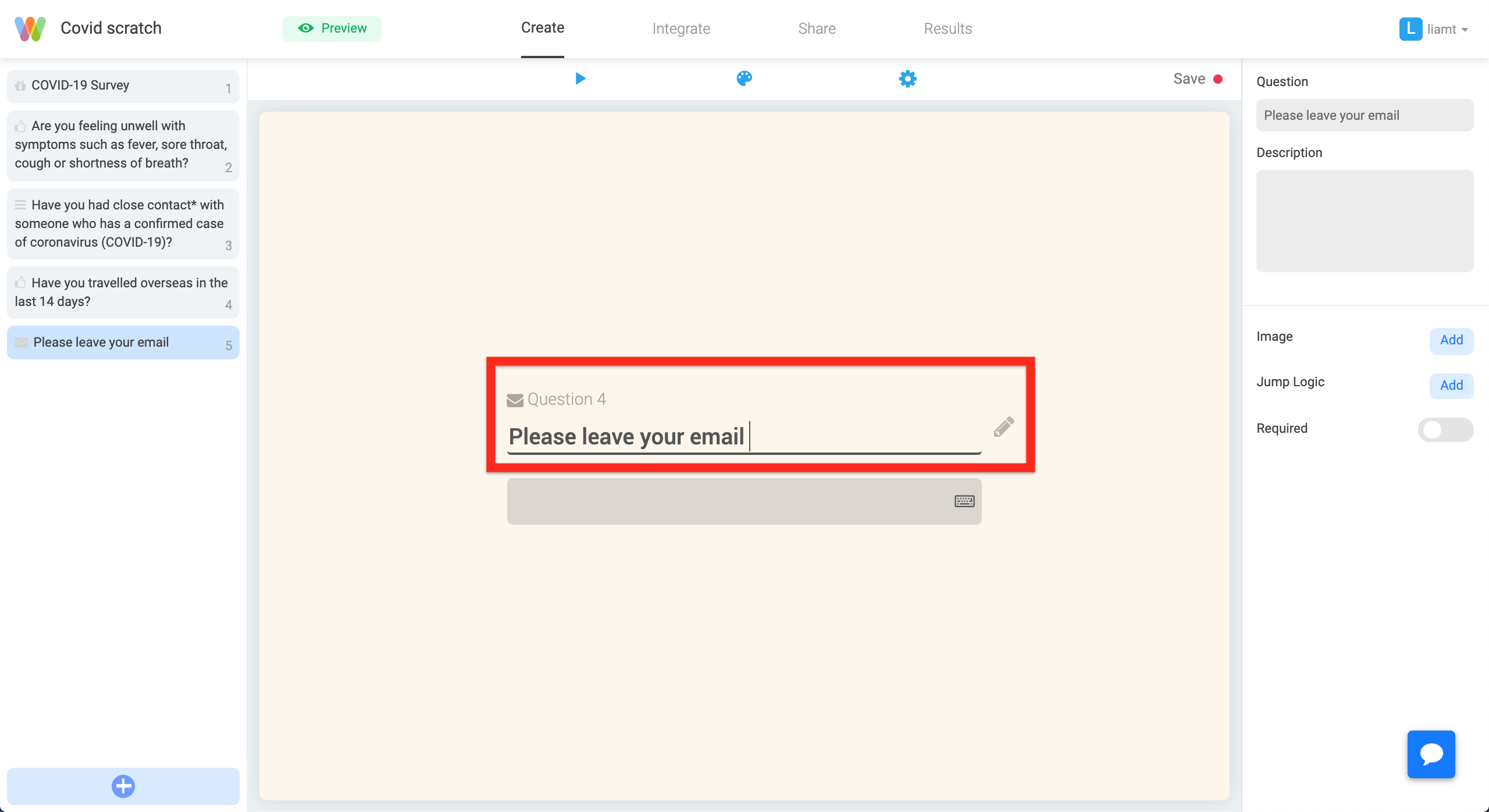
(Optional paid feature) Step 7: Multiple outcome pages and logic jump system
In this step, we show one of many optional features available with any Wispform paid plans that can greatly enhance the quality of your COVID-19 quiz. On the free version, there is a basic thank you page after submitting the form. But with the paid plan, we can create a number of different thank you pages (outcome pages) for the respondent to arrive at after they have completed the questions in the COVID-19 quiz. We can connect these different thank you pages with the answers given for all questions. For instance, if their answers suggest a risk to COVID-19, the response on the thank you page requests for them to stay inside for 14 days and contact the doctor if symptoms worsen.
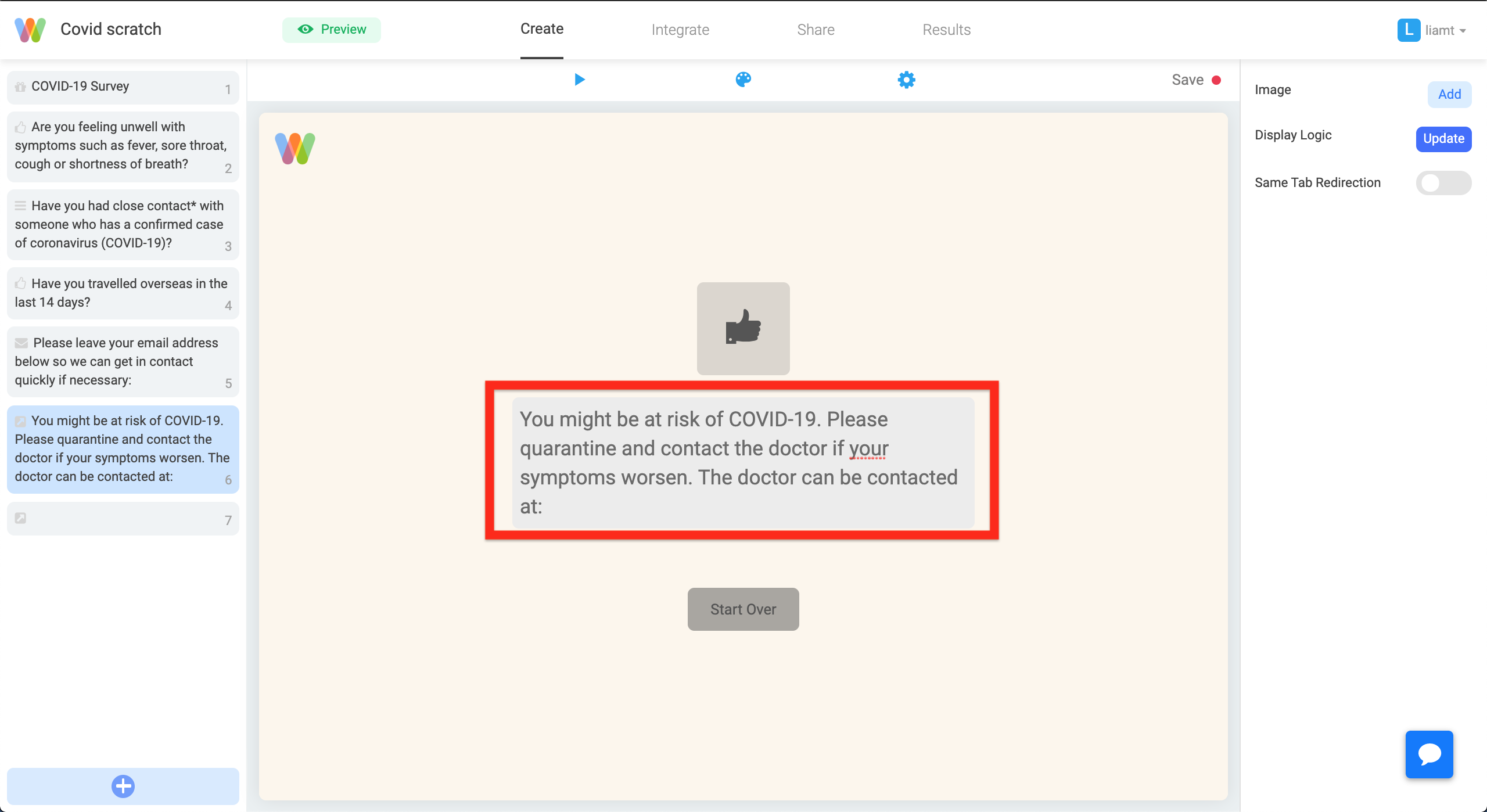
If the respondent has given answers suggesting they have a serious probability of the coronavirus, their thank you page will give them instructions to get the attention of a doctor as quickly as possible.
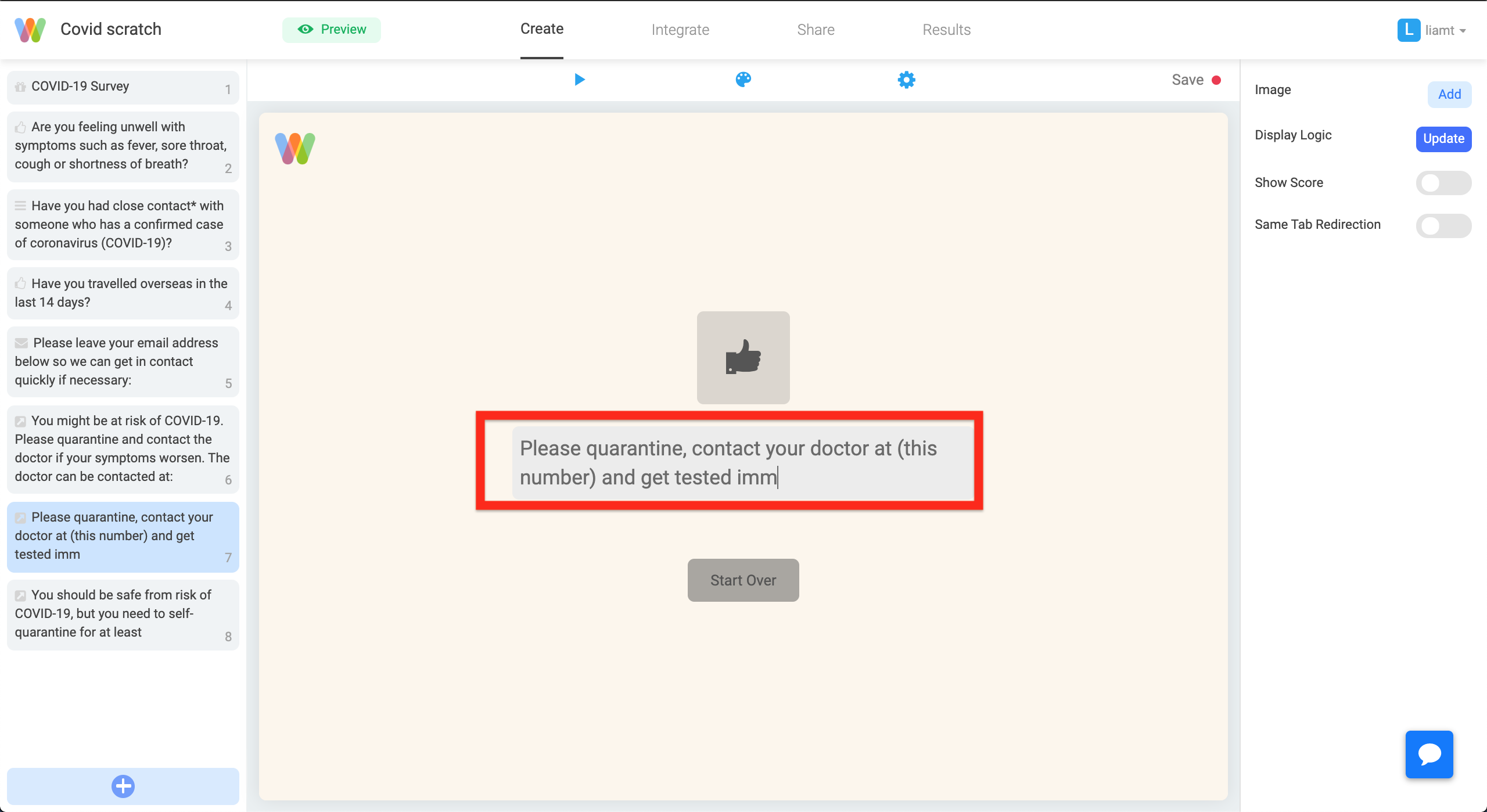
If the respondent shows they have the least risk of having the coronavirus, this takes them to the final page.
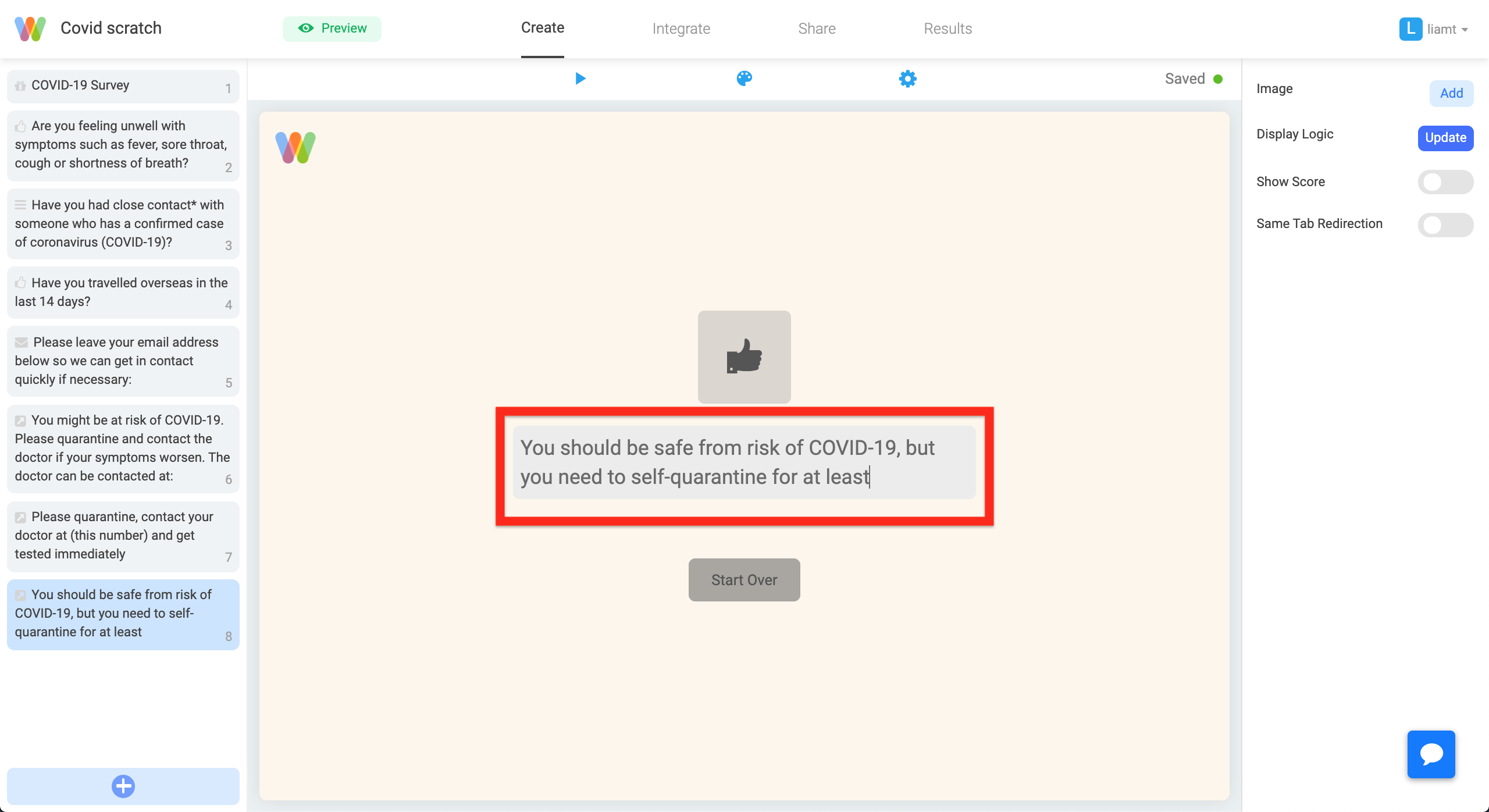
In order to connect these question answers to their appropriate thank you page, we can use the jump logic function or a scoring system throughout our COVID-19 quiz. In this tutorial, we will show the jump logic system.
The logic jump system can be applied to almost all questions in the COVID-19 quiz. On the right of the form in the form builder, you can find the “display logic” button. Since we want to set this for the thank you pages, find this button from one of the thank you pages.
.png)
You can select whatever combination of answers to lead to the appropriate thank you page. We set jump logic 1 and 2 for the answers suggest the most risk to the coronavirus to the highest warning thank you page.
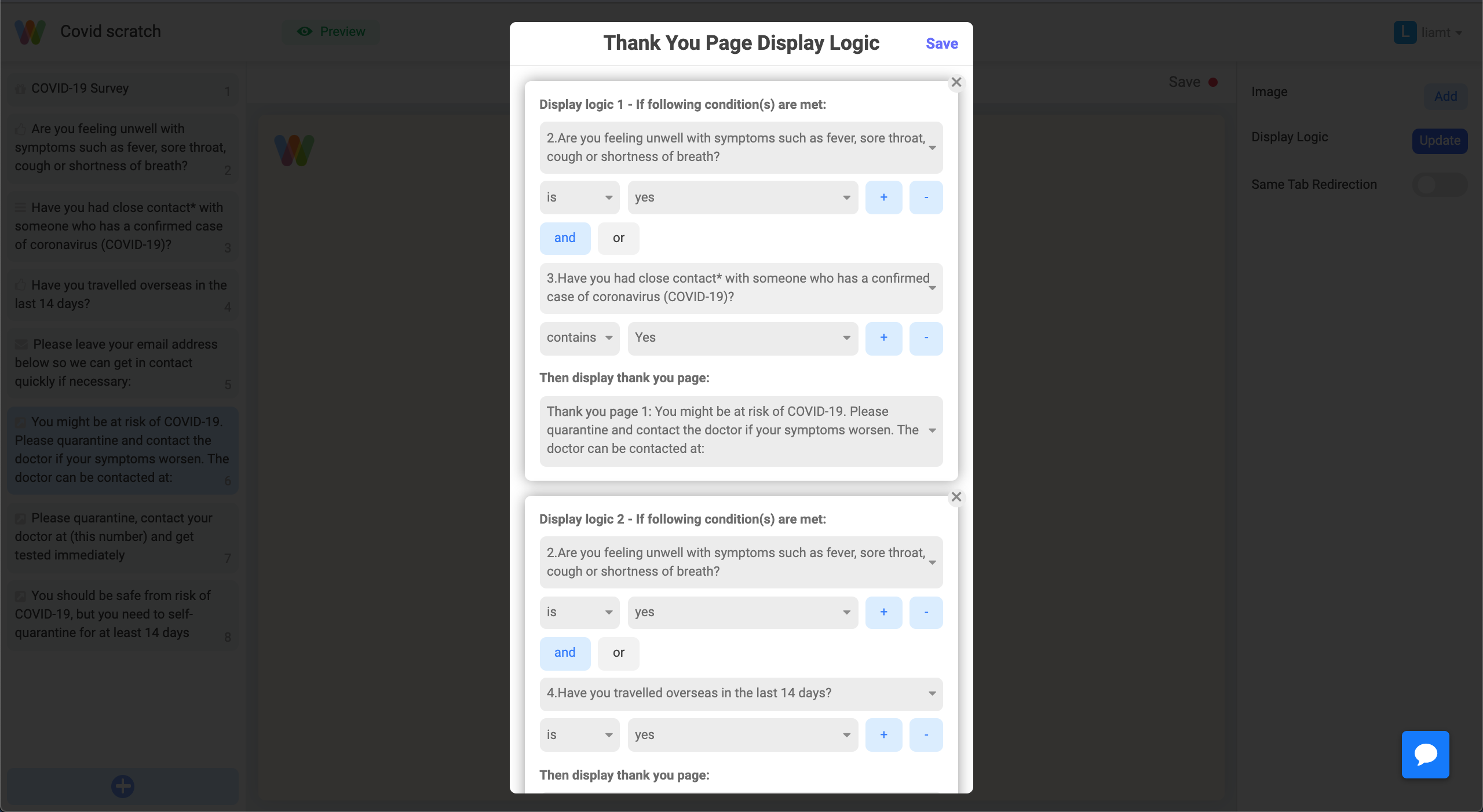
Jump logic 3 and 4 is for the options that go to the second highest warning thank you page. We can then set all other answers to go to the least warning thank you page.
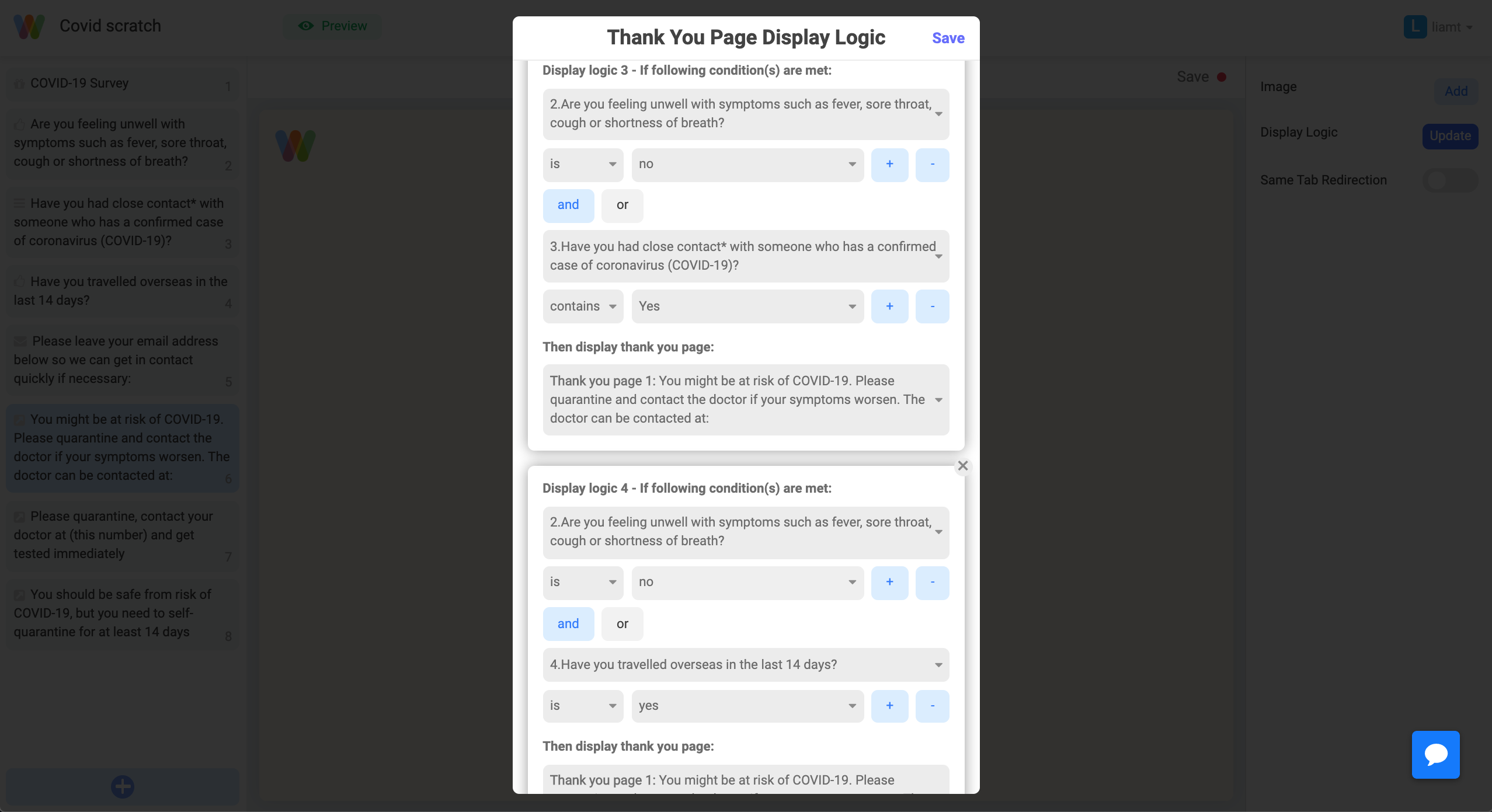
Step 8: Share
After checking that the form has everything needed, use the Share tab at the top. You can then embed the COVID-19 quiz on your website or share the URL where applicants may find it.
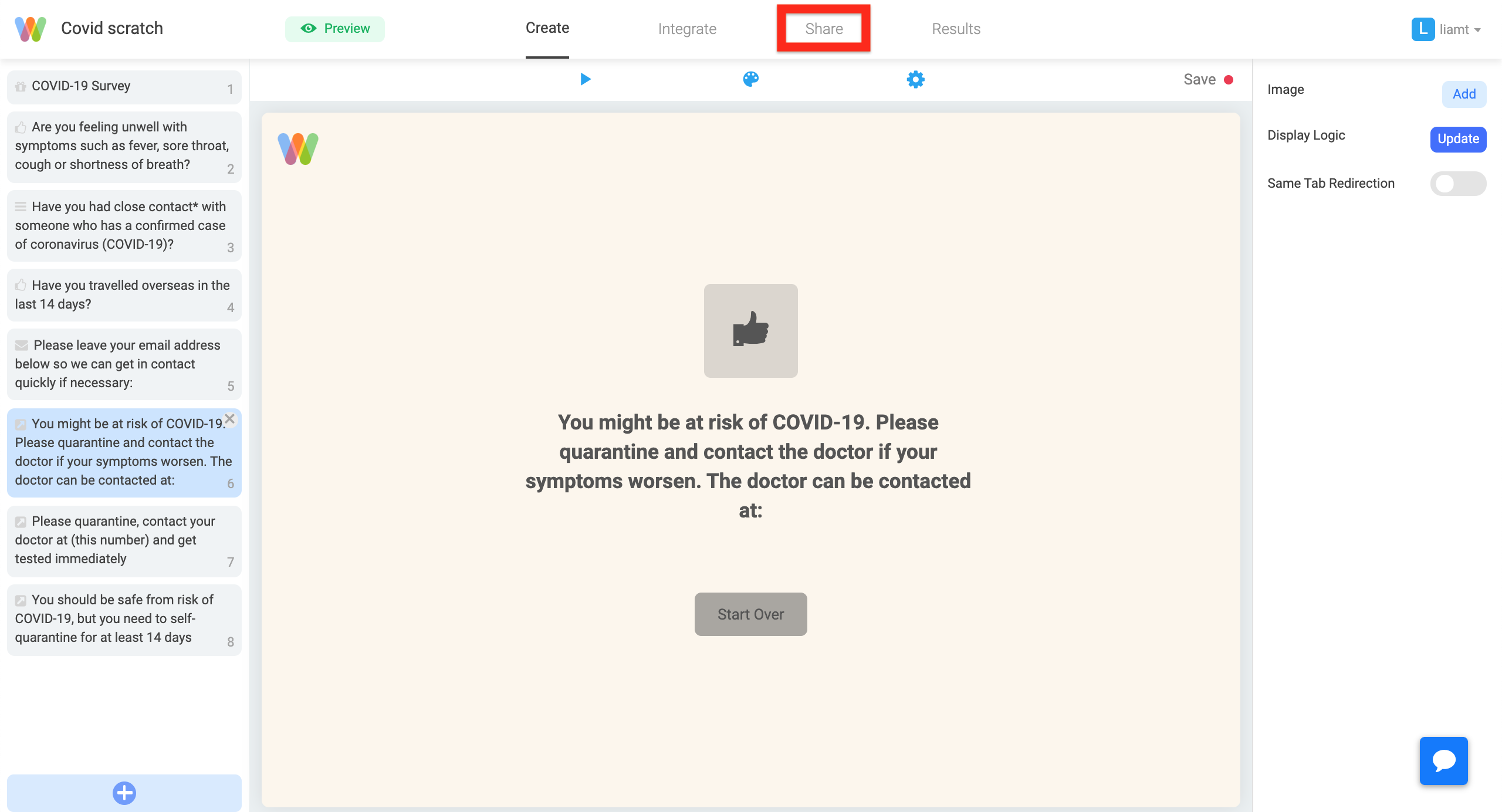
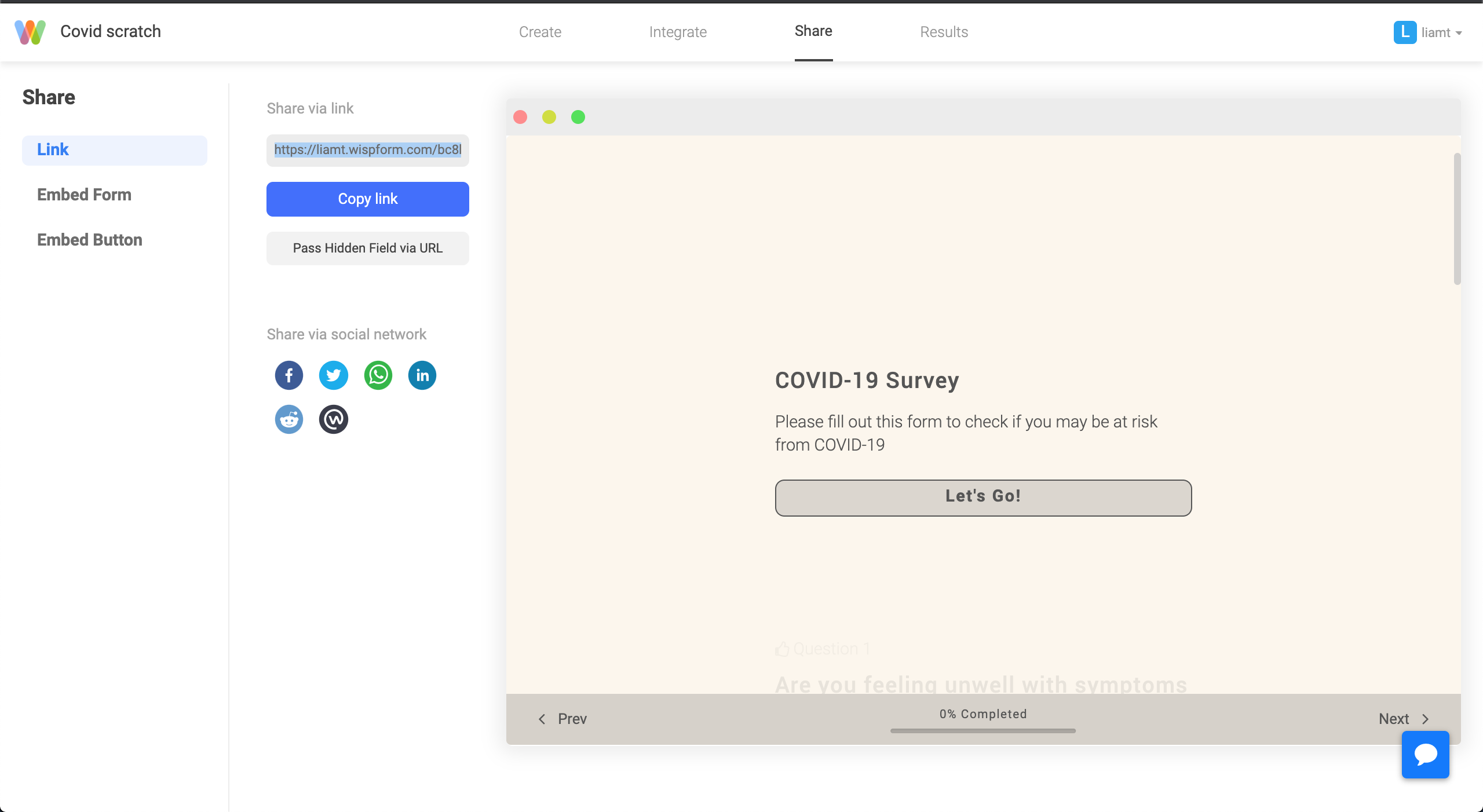
You have now completed your own COVID-19 quiz and can personalise it any way you want. If you have any question about the form builder or a more general question regarding services at Wispform, feel free to reach out to our team using the chat button on the bottom right of the page. We aim to respond to each query within an hour.
Thanks,
Wispform Team